- How to transfer files from a Mac desktop to an external hard drive
Choose a file name or use the default, pick a save to location, click Save; Here's how the process looks: After clicking Export as PDF you can either keep the default file name or create a. In the Keyboard Shortcut box, press and hold the standard combination for Save As, which is Shift + Option + Command + S. Now click Add and the shortcut will appear when you access the File menu of. On Linux, Mac OS X and other.nix flavours, the folder separator is / not, so there isn't any need to escape anything, some/path/of/folders. Also, you can use the /tmp folder for your temporary files. All you have to do is connect your external drive to your Mac, launch the app, click on the icon of the disk you want to format, navigate to the 'Erase' tab and click on the 'Erase' button while having 'Mac OS X Extended' selected as the volume format, as seen in the image below. If you like, you can also add a name for your future volume.
by Bill White 4 years ago
How to transfer files from a Mac desktop to an external hard drive
Transferring files from your Mac desktop to a USB flash drive or an external hard disk seems to be a simple task, right? Well, that might not be as easy as you think, especially if you are more familiar with Windows. As you probably know, external drives come pre-formatted using the NTFS file system, which Mac OS X can successfully read, but cannot write on.
How to deal with this problem
So, if you are unable to copy files to your external hard disk or USB stick, the problem is that you're dealing with an NTFS-formatted drive. Luckily, all you have to do is re-format your drive using the HFS+ file system to turn it into a standard drive for Mac OS X. Moreover, you won't even have to search for other applications to do that, because your operating system comes with a tool called 'Disk Utility' that can help you perform this task.
All you have to do is connect your external drive to your Mac, launch the app, click on the icon of the disk you want to format, navigate to the 'Erase' tab and click on the 'Erase' button while having 'Mac OS X Extended' selected as the volume format, as seen in the image below. If you like, you can also add a name for your future volume.
Volume Format
Simple, right? After the process if complete, you should be able to freely transfer your files to your extended drive without any problems whatsoever, either by using the copy/paste method or by dragging and dropping your items onto the drive's window.
While Mac OS X can read NTFS drives and write on HFS+ ones, Windows' behaviour is quite the opposite, as it is able to read HTF+ drives, but writes on NTFS ones. However, if you want to use an external hard drive or any other type of external storage device on both systems, you can do that by formatting it using the FAT32 file system. However, you should know that it is not as reliable as the other options.
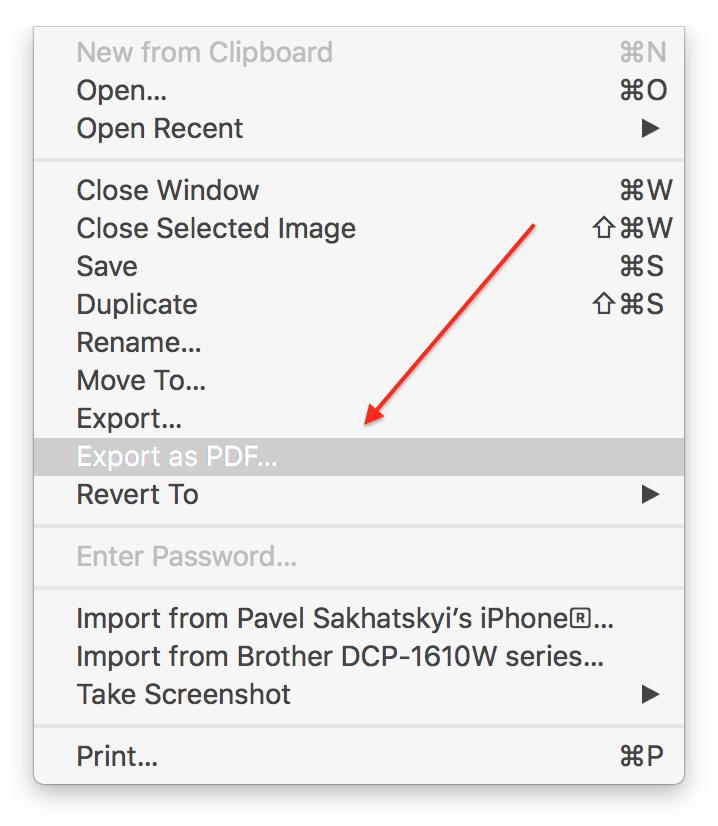
Transfer the files from your Mac to an external drive
The process of transferring files from your Mac to an external drive is simple, but if you are not sure how to do it, then following these steps will get you through it.
Step 1
Connect your external drive to your Mac and wait for the icon of the plugged-in drive to appear
Step 2
Double-click the icon of the drive in order to open it (its window).
Step 3
Either drag-and-drop the files to the opened drive's window or copy and paste the data you want to transfer
Step 4
After the copy process is completed, safely eject the drive either by dragging its icon to the Trash bin or hold the 'Ctrl' key and click on the drive's icon to access the eject option.
Step 5
Now you can safely disconnect your drive, without causing any damage to it.
Conclusion
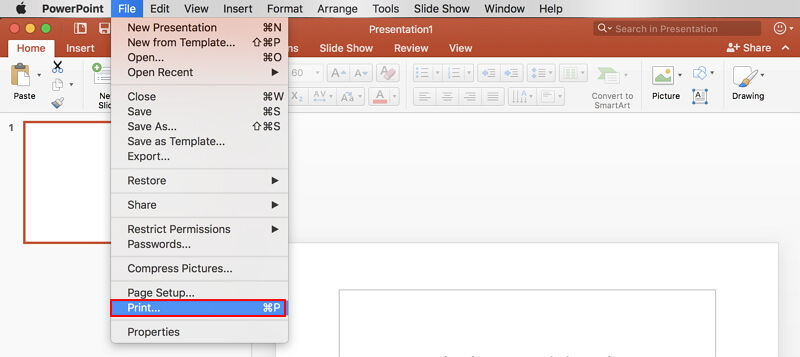
Transfer the files from your Mac to an external drive
The process of transferring files from your Mac to an external drive is simple, but if you are not sure how to do it, then following these steps will get you through it.
Step 1
Connect your external drive to your Mac and wait for the icon of the plugged-in drive to appear
Step 2
Double-click the icon of the drive in order to open it (its window).
Step 3
Either drag-and-drop the files to the opened drive's window or copy and paste the data you want to transfer
Step 4
After the copy process is completed, safely eject the drive either by dragging its icon to the Trash bin or hold the 'Ctrl' key and click on the drive's icon to access the eject option.
Step 5
Now you can safely disconnect your drive, without causing any damage to it.
Conclusion
As you can see, transferring files from your Mac system to your external hard drives is quite a simple process. Now you can safely back up important files to an USB drive or simply transfer data between computers with just a few clicks of a mouse.
How To Open Zip Files On Mac
If you have any questions or comments about this topic, feel free to leave me a message in the section below.
How To Save A File On Macbook Pro
our latest
how to articles
